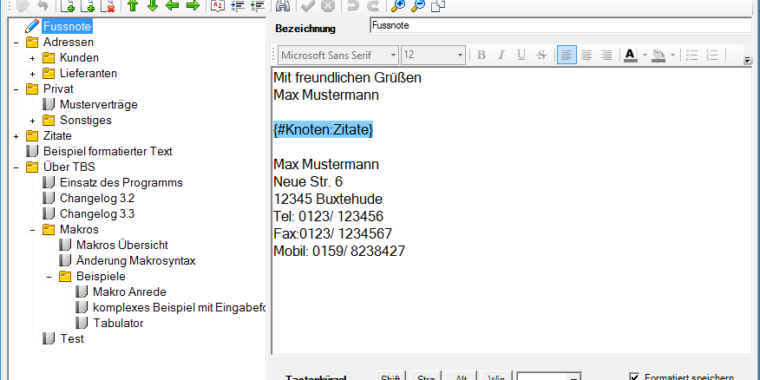
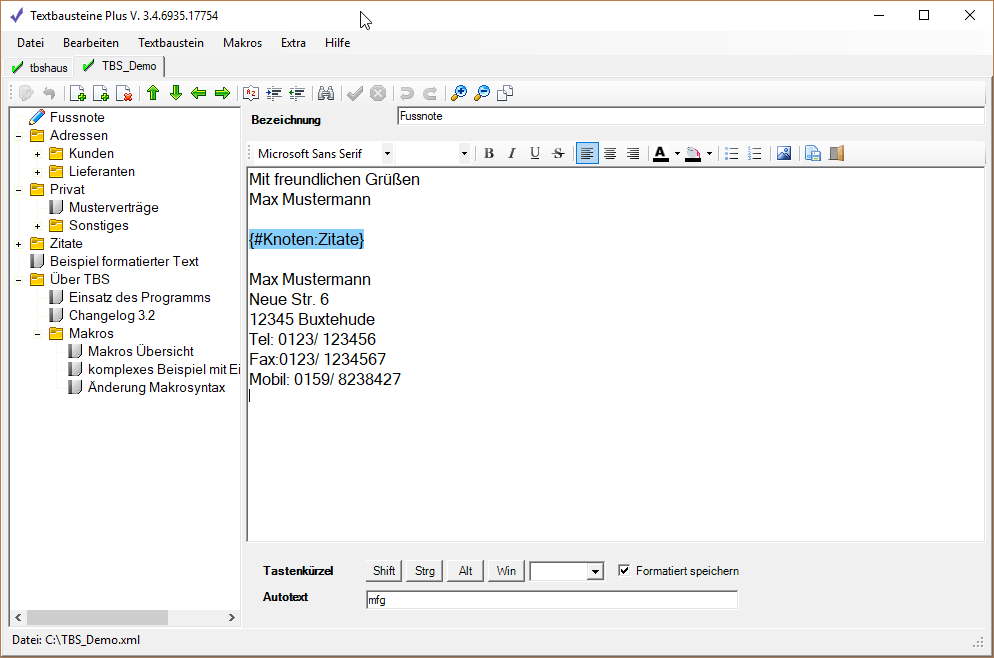
Einsatz des Programms:
Benötigen Sie auch immer wieder Textbausteine, beispielsweise für Foren, Briefe oder für Programmiersprachen? Kein Problem. Mit dem “Textbausteine-Programm” können Sie beliebige Textpassagen speichern und mit einer kurzen Beschreibung versehen. Die Textbausteine werden dabei hierarchisch angeordnet, um die Textpassagen nach Kriterien übersichtlich einzuteilen. Jeden Textbaustein kann ein Shortcut, d.h. eine Tastenkombination, oder ein Autotext zugeordnet werden. Damit steht dieser Text in jeder anderen Anwendung, z.B. Textverarbeitung, E-Mail-Programm, windowsweit zu Verfügung.
Vorteile:
Die Textbausteine stehen anwendungsübergreifend zur Verfügung. D.h. Sie können die Bausteine in jeder beliebigen Anwendung verwenden.
Die Textbausteine werden in einer XML-Datei gespeichert, die Sie jederzeit in anderen Programmen verwenden können. Die Schnittstelle ist offen. Sie sind nicht auf alle Zeit an ein Programm gebunden.
Das Hauptfenster:
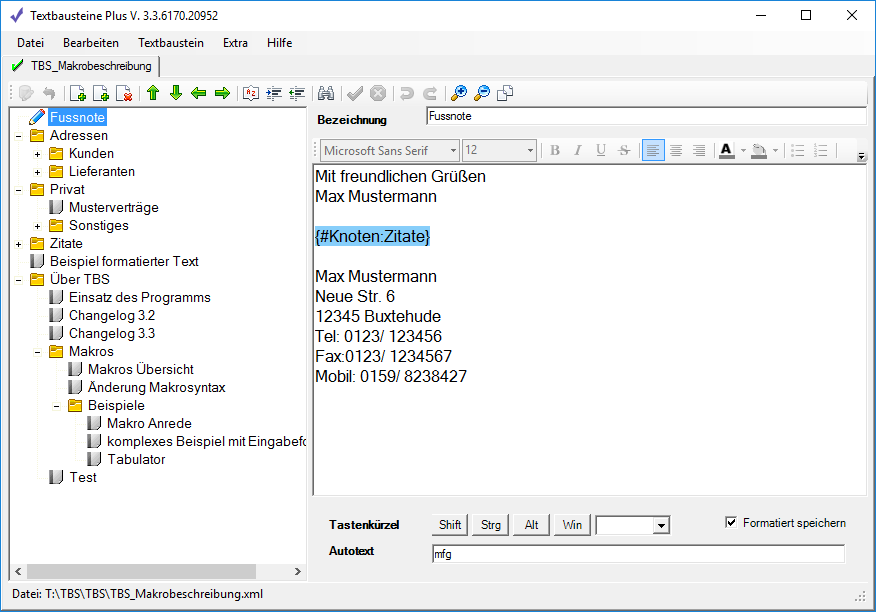
Beim ersten Start wird das Hauptfenster in einem Reiter angezeigt. Das Hauptfenster ist in zwei Bereiche unterteilt:
- Auf der linken Seite befindet sich die Dokumenten-Liste der Textbausteine: Verzweigungen können durch Klicken auf das Plus-Zeichen aus/ bzw. eingeblendet werden. Der selektierte Baustein erhält einen Stift als Icon.
- Der Editor: Aus der Editor-Seite des Hauptfensters werden die Einzelheiten des gewählten Textbausteins angezeigt: Bezeichnung des Textbausteins, der eigentliche Text, sowie ein Tastenkürzel, ein Autotext sowie die Option den Baustein formatiert zu speichern.
- Oben befindet sich unter dem Menü die Reiterleiste. Hier werden die geöffneten Textbausteindateien angezeigt.
Dokumenten-Liste der Textbausteine:
Auf der linken Seite befindet sich die Dokumenten-Liste der Textbausteine: Verzweigungen können durch Klicken auf das Plus-Zeichen aus/ bzw. eingeblendet werden. Der selektierte Baustein erhält einen Stift als Icon.
Die Symbolleiste
![]()
Über die Symbolleiste oder das Menü können folgende Funktionen ausgeführt werden:
Bearbeiten Modus aktivieren (nur verfügbar, wenn der Multi User Modus, bzw. Schreibschutz aktiviert ist, siehe dazu Kapitel Dateieigenschaften)
![]()
Bearbeiten Modus Beenden (nur verfügbar, wenn der Multi User Modus, bzw. Schreibschutz aktiviert ist, siehe dazu Kapitel Dateieigenschaften)
![]()
Sie können neue Textbausteine hinzufügen.
![]()
Sie können neue untergeordnete Textbausteine hinzufügen.
![]()
Sie können Textbausteine löschen.
![]()
Textbausteine können in der Dokumentenliste verschoben werden (oben, unten, links, rechts)
![]()
Sortierung der Dokumentenliste
![]()
Aus- bzw. Einklappen der Doku-Liste.
![]()
Suchen nach einem bestimmten Textbaustein
![]()
Änderungen im Editor-Bereich können bestätigt oder verworfen werden. Diese beiden Buttons sind nur aktiviert, wenn im Editor-Bereich Änderungen vorgenommen wurden.
![]()
Rückgängigmachen bzw. Wiederherstellen der Änderungen im Editor-Bereich.
![]()
Schriftvergrößerung bzw. -Verkleinerung durch die Lupe.
![]()
Der aktuelle Baustein kann in die Zwischenablage kopiert werden.
![]()
Der Editor
Wenn sie eine Änderung in einem Feld der Editor-Seite vornehmen werden folgende Buttons der Symbolleiste aktiviert: . Die Änderungen müssen bestätigt oder verworfen werden. Es kann ein Tastenkürzel oder Autotext dem selektierten Baustein zugeordnet werden.
![]()
optional kann ein Textbaustein formatiert gespeichert (RTF-Format) werden. Dazu aktivieren Sie das Häkchen unten rechts “Formatiert speichern”.
Möchten Sie einen formatierten Text eingeben, so aktivieren Sie unten rechts die Option „Formatiert speichern“. Dadurch wird die folgende Leiste aktiviert:
![]()
Ähnlich wie bei Textverarbeitungsprogrammen können Sie den Text formatieren:
- Schriftart und -größe einstellen,
- Schrift fett, rekursiv, unterstrichen oder durchgestrichen,
- Ausrichten des Textes
- Farbe des Textes oder Hintergrundfarbe ändern,
- Nummerierungen oder Auflistungen hinzufügen
- Bilder einfügen,
- sowie den Bausteininhalt als RTF-Datei speichern oder eine andere Datei einlesen.
Vorzugsweise Microsoft-Programme, wie Word, Wordpad oder Outlook etc., unterstützen dieses Format. Das programmübergreifende Einfügen bei formatierten Bausteinen erfolgt immer über die Zwischenablage. Unterstützt ein Programm diese Formatierung nicht, wird über die Zwischenablage der unformatierte Text eingefügt.
Aktivieren der Tastenkürzel und Autotexte:
Durch den Menüpunkt „Extra/Ausblenden“ oder einfaches Schließen des Hauptfensters, erscheint im Infobereich der Taskleiste (rechts unten) das Textbausteinsymbol.
![]()
![]()
Damit sind die Tastenkürzel und Autotexte aktiviert. Die Textbausteine stehen anwendungsübergreifend zur Verfügung. D.h. Sie können die Bausteine in jeder beliebigen Anwendung verwenden. Drücken Sie dazu die Tastenkombination oder geben Sie den Autotext ein und drücken „Enter“. Darauf wird der Textbaustein direkt eingefügt oder es erscheint ein Menü, falls weitere untergeordnete Bausteine existieren.
Über das Textbausteinsymbol im Infobereich der Taskleiste können Sie auch durch Klicken der rechten Maustaste direkt einen Textbaustein auswählen und den Text einfügen:
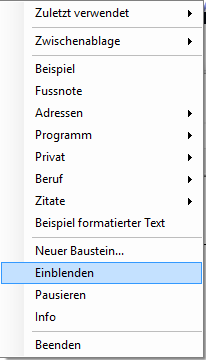
Zudem kann eine Liste der zuletzt verwendeten Textbausteine (Menüpunkt „Zuletzt verwendet“) angezeigt werden. Der Menüpunkt „Zwischenablage“ bietet eine Liste der zuletzt verwendeten Elemente in der Zwischenablage an. Über „Neuer Baustein…“ wird der Dialog zur Anlage eines neuen Bausteins angezeigt.
Die Menüs im Hauptfenster
Datei
Folgende Funktionen erreichen Sie über das ” Datei”-Menü:
Neu..
Die Textbausteine werden in einer neuen XML-Datei gespeichert.
Öffnen..
Öffnen Sie eine Textbausteine-xml-Datei mit vorhandenen Textbausteinen.
Speichern ..
Speichern Sie die aktuellen Textbausteine in einer neu zu wählender Datei.
Speichern
Speichern Sie die Änderungen in die aktuellen Textbausteine – Datei.
Kopie speichern unter…
Speichern Sie die Änderungen in die aktuellen Textbausteine – Datei
Dateieigenschaften
Das Fenster mit den Eigenschaften der aktuell im Reiter gewählten Datei wird angezeigt:
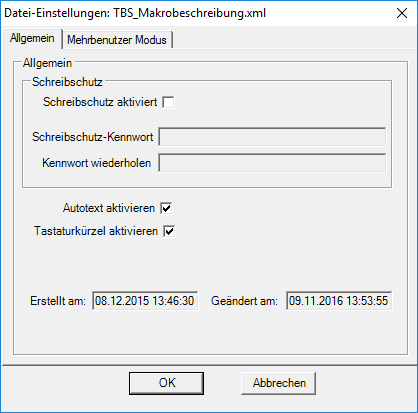
Im Reiter Allgemein stehen folgende Optionen zur Verfügung
Schreibschutz aktivieren: Änderungen an den Bausteine können erst nach Eingabe eines Kennwortes vorgenommen werden. Diese Option ist in einer Mehrbenutzer Umgebung sinnvoll, wenn nur ein bestimmter Personenkreis Änderungen vornehmen soll.
Autotext aktivieren: Standardmäßig aktiviert. Falls deaktiviert, werden die Autotexte dieser Datei nicht mehr zum Einfügen des Bausteins verwendet. Diese Option kann sinnvoll sein, wenn mehrere Dateien für unterschiedliche Zwecke vorhanden sind.
Tastaturkürzel aktivieren: standardmäßig aktiviert. Falls deaktiviert, werden die Tastaturkürzel (Hotkeys) dieser Datei nicht mehr zum Einfügen des Bausteins verwendet.
Erstellt am: Gibt an, wann die Textbausteine Datei erstellt wurde
Geändert am: Gibt an, wann die Textbausteine Datei geändert wurde
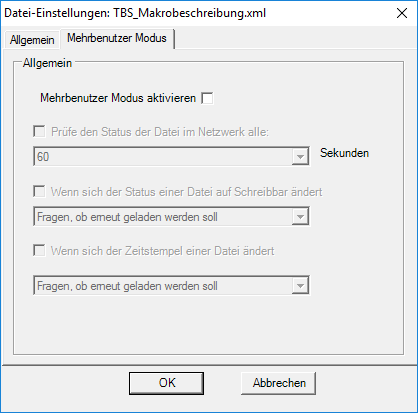
Im Reiter Mehrbenutzer stehen folgende Optionen zur Verfügung:
Mehrbenutzer-Modus aktivieren: Damit wird der Mehrbenutzer Modus aktiviert.
Im diesen Fall muss bei Änderung eines Bausteins der Bearbeiten Knopf in der Menüleiste gedrückt werden. Wenn die Datei schon durch jemanden in Bearbeitung ist, kommt eine entsprechende Meldung. Falls die Datei frei ist, kann die Datei bearbeiten werden, andere Nutzer können aber die Datei nicht mehr bearbeiten. Somit ist gewährleistet, das immer nur eine Person Änderungen vornimmt, und nicht Änderungen anderer Benutzer durch doppelte Bearbeitung verloren gehen. Ebenfalls kann sichergestellt werden, dass wenn Änderungen von anderen gemacht werden, die Datei neu geladen wird.
Prüfe den Status der Datei alle: Hier werden die Sekunden angegeben, ob und wie oft die Datei auf Änderungen geprüft werden soll, um über Änderungen zu informieren und gegenfalls neu zu laden.
Wenn sich der Status einer Datei auf Schreibbar ändert: Wenn der Schreibschutz einer Datei aufgehoben wird, d.h. ein anderer Nutzer hat seine Änderungen abgeschlossen, kann der Nutzer darüber informiert werden bzw. eventuelle Änderungen neu geladen werden. Folgende Optionen können gewählt werden:
- Fragen, ob erneut geladen werden soll: Bei Änderungen erscheint eine Dialogbox und man kann wählen, ob die Datei neu geladen werden soll.
- Nochmal laden ohne zu fragen: Es wird im Hintergrund neu geladen.
- Nochmal Laden und Informieren: Bei einer Änderung wird automatisch die geänderte Datei eingelesen und es erscheint im Infobereich von Windows eine Meldung.
Wenn sich der Zeitstempel einer Datei ändert: Wenn eine Datei geändert wurde , kann der Nutzer darüber informiert werden bzw. die Änderungen neu geladen werden. Folgende Optionen können gewählt werden:
- Fragen, ob erneut geladen werden soll: Bei Änderungen erscheint eine Dialogbox und man kann wählen, ob die Datei neu geladen werden soll.
- Nochmal laden ohne zu fragen: Es wird im Hintergrund neu geladen.
- Nochmal Laden und Informieren: Bei einer Änderung wird automatisch die geänderte Datei eingelesen und es erscheint im Infobereich von Windows eine Meldung.
Schließen
Schließen Sie die aktuelle Datei.
Import …
Öffnet das Import-Fenster: Importiert aus einer zu Textdatei (Zeilen-Format: Inhalt des Bausteins, Tabulator, Name des Bausteins) oder XML-Datei in die Ebene des aktuell selektierten Bausteins
Beenden
Beenden des Programms.
Bearbeiten
Folgende Funktionen erreichen Sie über das “Bearbeiten”-Menü:
Neuer Textbaustein
Ein neuer Textbaustein wird in der aktuellen Ebene erstellt.
Neuer Textbaustein (untergeordnet)
Ein neuer Textbaustein wird eine Ebene tiefer erstellt.
Element löschen
Der selektierte Textbaustein wird gelöscht.
Element nach oben
Der selektierte Textbaustein wird eine Position nach oben geschoben.
Element nach unten
Der selektierte Textbaustein wird eine Position nach unten geschoben.
Kopieren
Der markierte Text wird in die Zwischenablage kopiert.
Ausschneiden
Der markierte Text wird in die Zwischenablage ausgeschnitten.
Einfügen
Der Text in der Zwischenablage wird an der Position des Text-Cursors eingefügt.
Suchen..
Das Suchen-Fenster wird geöffnet: Suchen nach bestimmten Texten in den Bausteinen.
Weitersuchen
Den gesuchten Text in den folgenden Bausteinen suchen.
Rückwärtssuche
Den gesuchten Text in den früheren Bausteinen suchen.
Textbaustein
Folgende Funktionen erreichen Sie über das “Textbaustein”-Menü:
Text speichern
Die Änderungen im Editorbereich (Text, Tastenkürzel und Autotext) werden übernommen.
Änderungen verwerfen
Die Änderungen im Editorbereich (Text, Tastenkürzel und Autotext) werden verworfen.
Textbaustein kopieren
Der Inhalt des aktuellen Textbausteins wird in die Zwischenablage kopiert.
Textbaustein einfügen
Der kopierte Textbaustein wird eingefügt.
Variable/Makros einfügen
Mit Hilfe von Makros können Textbausteine dynamisch angepasst werden. Die Makros werden mit hellblauem Hintergrund im Textbaustein angezeigt. Geht man mit dem Mauszeiger über ein Makro, so werden genauere Informationen zu dem speziellen Typ angezeigt. Komplexere Makros können über ein Formular bearbeitet werden.
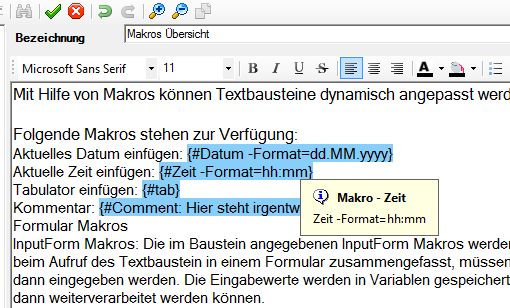
Folgende Variablen/ Makros können in den Textbaustein eingefügt werden:
Ausgabe:
- die aktuelle Zeit (optional kann ein spezielles Format kann angegeben werden)
- das aktuelle Datum (optional kann ein spezielles Format kann angegeben werden)
- Tabulator
- Enter
Eingabe:
-
- Eingabeformular Text
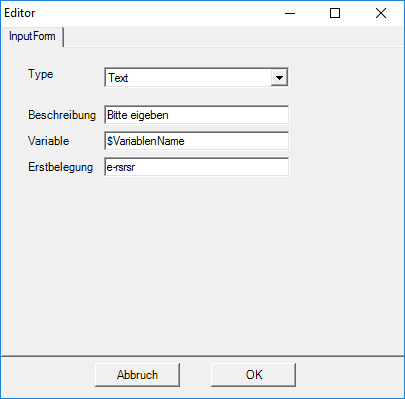
-
- Eingabeformular –Auswahl Datum
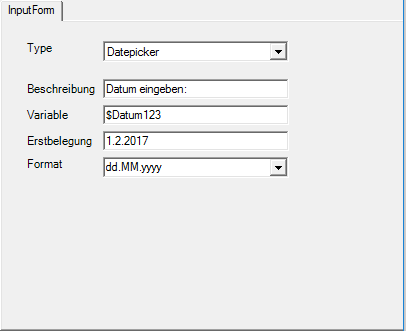
-
- Eingabeformular –Auswahl Check
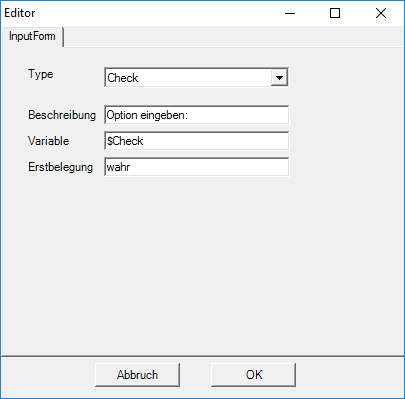
-
- Eingabeformular –Auswahl Radiobutton
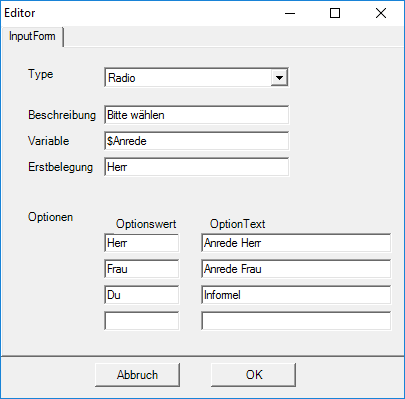
-
- Eingabemaske: Beim Einfügen des Textbausteins muss ein Text in die sich öffnende Maske eingegeben werden. Der Meldungstext in der Maske wird vorher angegeben.
Die folgende Maske wird beim Aufruf des Makros angezeigt:
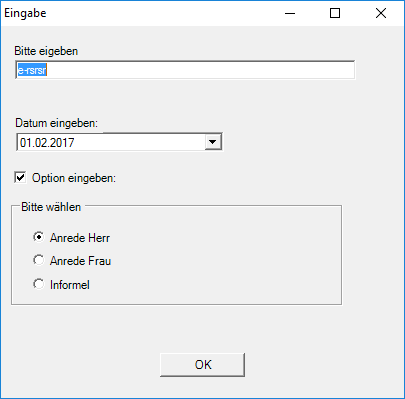
Ausgabe/ Verweis
- Baustein ausgeben. Der angegebene Baustein wird ausgegeben
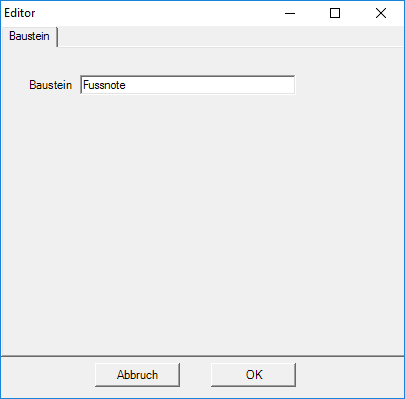
- Variable ausgeben: Die angegeben Variable wird ausgegeben.
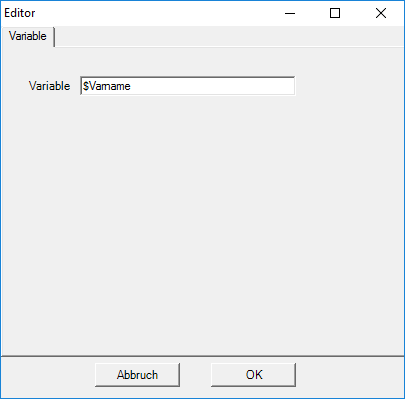
- Ordnerinhalt Knoten: Aus dem angegeben Knoten wird zufällig ein untergeordneter Baustein eingefügt.
- Zwischenablage: Der Inhalt der Zwischenablage wird ausgegeben
Wenn: Je nach Variableninhalt wird ein spezieller Inhalt ausgegeben:
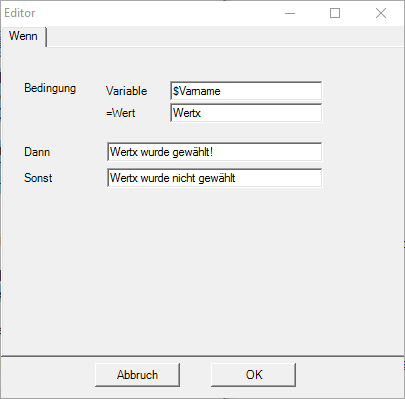
Kommentar: Dieses Makro hat nur Informationscharakter und wird nicht ausgegeben.
Die Makros werden mit hellblauem Hintergrund im Textbaustein angezeigt. Geht man mit dem Mauszeiger über ein Makro, so werden genauere Informationen zu dem speziellen Typ angezeigt.
Extras
Folgende Funktionen erreichen Sie über das “Extras”-Menü:
Ausblenden
Durch den Menüpunkt „Ausblenden“ oder einfaches Schließen des Hauptfensters, erscheint im Infobereich der Taskleiste (rechts unten) das Textbausteinsymbol .
![]()
![]()
Damit sind die Tastenkürzel und Autotexte aktiviert. Die Textbausteine stehen anwendungsübergreifend zur Verfügung. D.h. Sie können die Bausteine in jeder beliebigen Anwendung verwenden. Drücken Sie dazu die Tastenkombination oder geben Sie den Autotext ein und drücken „Enter“. Darauf wird der Textbaustein direkt eingefügt oder es erscheint ein Menü, falls weitere untergeordnete Bausteine existieren.
Sortieren
Die Dokumenten-Liste wird alphabetisch sortiert.
Optionen
Das Dialogfenster zu den Einstellungen der Optionen wird eingeblendet:
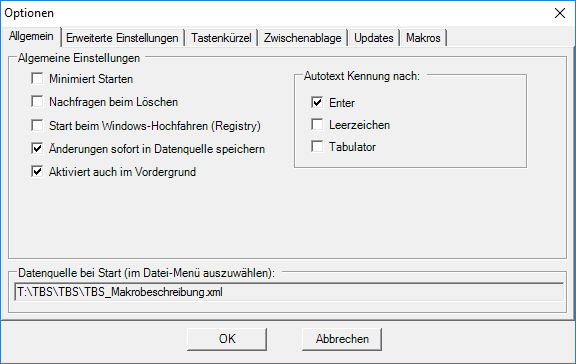
Folgende Optionen können gewählt werden:
Minimiert Starten: Das Programm erscheint beim Programmstart sofort im Infobereich der Taskleiste.
Nachfragen beim Löschen: Beim Löschen eines Bausteins erscheint eine Sicherheitsabfrage.
Automatischer Start beim Windowsstart: Das Programm wird beim Windowsstart ebenfalls sofort ausgeführt.
Änderungen sofort in Datenquelle speichern: Bei Änderungen in einem Baustein werden diese sofort in der Datenquelle übernommen.
Autotext Kennung nach: Enter/ Return, Leerzeichen und/oder Tabulator. Achtung: Wenn kein Kennungszeichen festgelegt ist, kann ein Autotext nicht eingegeben werden.
Im unteren Textfeld wird aktuell verwendete Datenquelle für die Bausteine angezeigt. Das Ändern erfolgt über im Hauptmenü über „Öffnen“ bzw. „Neu anlegen“.
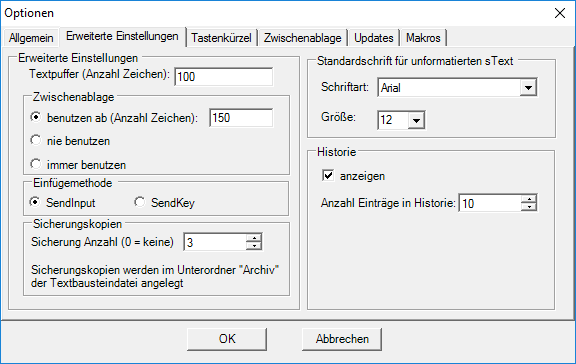
Im zweiten Reiter für die Optionen können Einstellungen bzgl. der Ausgabe des Textes bei Aufruf eines Shortcuts oder Autotext vorgenommen werden:
Die Größe des Textpuffers: maximale Anzahl der Zeichen, die zwischengespeichert wird. Werden sehr lange Autotexte verwendet muss der Puffer erhöht werden.
Zwischenablage: Einstellen, ab wann die Zwischenablage zum Einfügen des Textes verwendet werden soll. Die Zwischenablage ist wesentlich schneller als die Zeichenübertragung über den Textpuffer. Falls das Betriebssystem eine der beiden Einfüge-Methoden nicht unterstützt, muss die alternative Methode gewählt werden.
Als Einfügemethode kann „SendInput“ oder „SendKey“ gewählt werden. „SendInput“ wird empfohlen (schneller und UniCode fähig), bei Problemen kann SendKey gewählt werden.
Rechts oben im Fenster kann die Standardschriftgröße und -art eingestellt werden.
Links unten kann eingestellt werden, ob eine Historie der zuletzt verwendeten Bausteinen im Kontextmenü angezeigt werden soll.
Im dritten Reiter „Tastaturkürzel“ können Kürzel festgelegt werden:
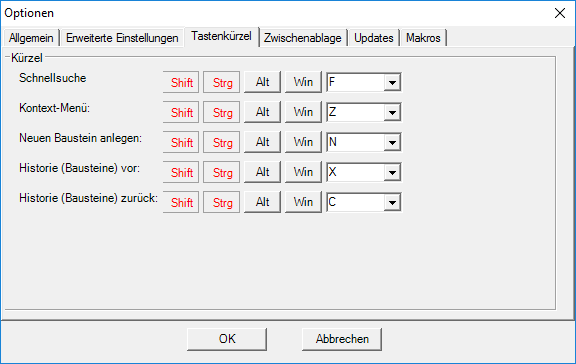
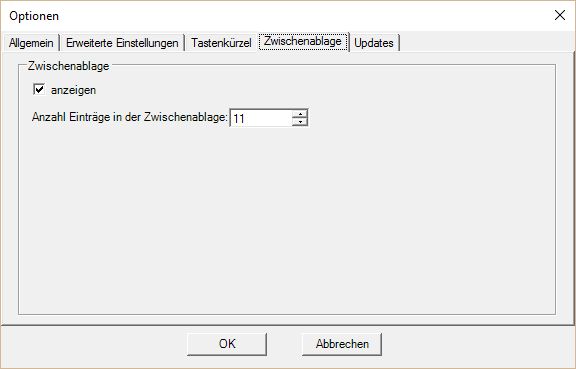
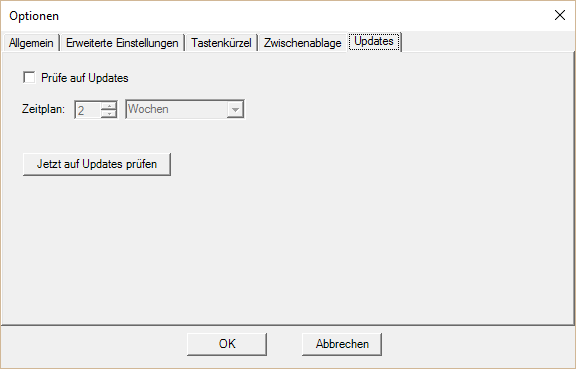
Einblenden des Kontext-Menü an der Cursor-Position:
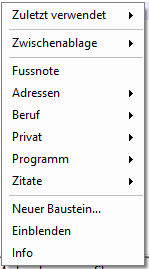
Einblenden der Historie der zuletzt verwendeten Bausteine an der Cursor-Position:
Durch Drücken der folgenden Tasten wird folgendes erreicht:
Shift: der Baustein wird übernommen
Strg: Abbruch des Kontextmenüs
X oder Y: Anzeige der anderen Einträge in der Historie
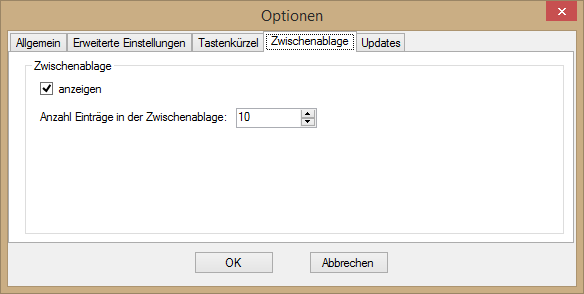
Im vierten Reiter kann die Historie der Zwischenablage eingeschaltet werden, sowie die Anzahl der zu speichernden Einträge.
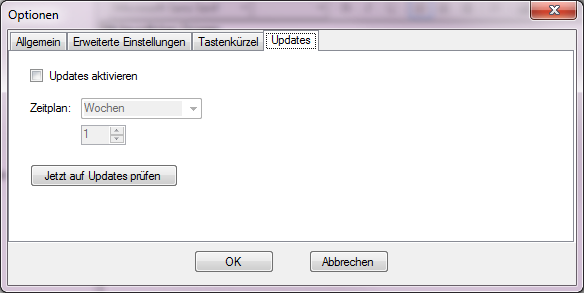
Im fünften Reiter wird eingestellt, ob automatisch auf neue Updates geprüft werden soll.
Kennwort
Wird hier ein Kennwort eingegeben so erfolgt die Speicherung der Bausteine in einer verschlüsselten Datei (Methode AES). Durch erneute Eingabe des Kennwortes wird die Verschlüsselung wieder aufgehoben.
Hilfe
Hilfe
Die Hilfe wird angezeigt.
Textbausteine aktualisieren
Es wird über das Internet nach einer aktuellen Version des Programms gesucht.
Info
Das Infofenster wird eingeblendet.